Una partición de disco, en informática, es el nombre genérico que recibe cada división presente en una sola unidad física de almacenamiento de datos. Toda partición tiene su propio sistema de archivos (formato); generalmente, casi cualquier sistema operativo interpreta, utiliza y manipula cada partición como un disco físico independiente, a pesar de que dichas particiones estén en un solo disco físico.
Ppartition magicC...
PartitionMagic es un programa informático para realizar particiones sobre el disco duro de un ordenador. Originalmente fue creado por PowerQuest Corporation pero hoy día es propiedad de Symantec. Este programa funciona bajo Microsoft Windows o desde un CD de arranque. Permite la creación y modificación del tamaño de las particiones sin pérdida de datos.
Detalles
PartitionMagic es capaz de redimensionar particiones NTFS o FAT (16 ó 32) sin pérdida de datos, y puede copiar y mover particiones incluso a otros discos.
Otras características son conversión de sistemas de archivos FAT16, FAT32 y NTFS, modificación del tamaño del cluster entre FAT16/32 y NTFS, y unión de sistemas adyacentes FAT y NTFS.
También es capaz de manejar las particiones Ext2 y Ext3 propias de los sistemas Linux, tal y como se manejan las particiones tipo Windows.
Versiones Varias
Mientras PartitionMagic era propiedad de PowerQuest fue actualizado regularmente, llegando hasta la versión 8.0, pero desde que Symantec adquirió la aplicación no ha habido nuevas versiones. De hecho, la última versión fue la mencionada 8.0 y en su página explica "Symantec ha dejado de fabricar Norton Partition Magic 8.0"
Compatibilidades
PartitionMagic fue compatible con las ediciones Windows NT, 98, ME, 2000 y XP. Tiene problemas de compatibilidad con la versión Vista del sistema operativo Windows, haciéndolo inoperativo más allá de XP.
Manual para crear una partición en el disco duro Creo que este manual a muchos le puede ser de gran interés debido a que cada día los discos tienen mas capacidad y para programas y aplicaciones apenas usamos una mínima parte de la capacidad de nuestro disco. Con este manual podemos partir nuestro disco en dos o mas partes depende de la capacidad. Así podemos usar la partición C: para el sistema operativo y los programas, y la otra partición D: para guardar nuestros datos importantes, como archivos, música, películas, fotos, programas ,etc. De este modo si alguna vez se nos cuela o virus o se nos estropea el sistema operativo podremos formatear y reinstalar Windows en la partición primaria C:, dejando nuestros datos importantes a salvo. Es como tener dos discos duros independientes dentro de uno. Para comenzar insertamos en la unidad de CD el disco de instalación de Windows XP (que es el que vamos a usar para este manual) y arrancamos el Ordenador. Si la Bios esta bien configurada arrancará directamente desde el CD y nos aparece la siguiente ventana donde pulsaremos sobre Enter  Nos aparece el contrato de licencia y para Aceptar pulsamos sobre F8. A continuación el ordenador detectará nuestro disco duro y como vamos a crear una partición nueva pulsamos la letra C  En la siguiente ventana veremos por un lado la capacidad total en Megas de nuestro disco y en la línea inferior será donde escribiremos la cantidad de megas que queremos para la partición. Para no romperos demasiado la cabeza la partición la haremos de la mitad de la capacidad del disco. Si el disco es de 100 gigas asignamos a la partición 50  Una vez que hemos creado la partición nos aparece la siguiente ventana donde instalaremos el Sistema Operativo en la nueva partición , y pulsamos enter para instalar Windows donde hemos seleccionado.  A continuación formateamos la partición con el sistema de archivos que mas nos guste FAT o NTFS, yo acostumbro a hacerlo en NTFS, pero eso va en gustos.  Acabado el proceso de formateo de la partición que nos llevara unos cuantos minutos, dependiendo de la capacidad del disco duro comenzará la instalación de Windows. Si tienes alguna duda durante la instalación Ver instalación de Windows XP Si todo ha salido bien ya tenemos instalado Windows XP en la partición que hemos creado, vamos a ver como queda esto y formatear el resto del disco. para ello nos vamos al icono de MI PC , situamos el puntero sobre MiPC y pulsamos el botón derecho del Mouse, nos aparecen varias opciones, una de ellas es Administrar, pinchamos sobre ella  En la pantalla que nos aparece dentro de Almacenamiento seleccionamos Administración de discos  En esta pantalla vemos que nuestro disco duro Disco 0 esta partido en dos, una partición donde tenemos instalado el sistema operativo y los programas y otro espacio sin particionar, así que vamos a darle formato al espacio sin particionar para poder usarlo como otro disco duro. Situamos el puntero del ratón sobre el espacio en negro o no asignado y pinchamos sobre el botón derecho de Mouse, en las opciones que nos aparecen pinchamos sobre Formatear .  Nos aparece el asistente para formatear le damos a siguiente y en la ventana que aparece a continuación seleccionamos sobre Partición Primaria y damos a Siguiente   Si no vamos a crear mas particiones pinchamos sobre siguiente y en la ventana inferior derecha colocamos la letra que tendra la nueva partición (D: E:)  A continuación elegimos el sistema de archivos NTFS o bien FAT y le damos a siguiente y a Finalizar, el ordenador comenzará a formatear la particion que hemos seleccionado   Cuando acabe el proceso de formateado veremos que ya tenemos un nuevo disco en nuestro ordenador  donde podremos tener las copias de seguridad de nuestros programas y archivos, incluso instalar un segundo sistema operativo en ese disco.  Ventajas de un disco duro particionado: La principal ventaja de particionar un disco duro viene de la segunda opción. Tener una partición exclusiva para los archivos personales del usuario, es ideal a la hora de instalar de cero el sistema operativo. En una de las particiones se mantiene el sistema operativo y en la otra los archivos del usuario (documentos, e-mails, descargas, música, etc). Si se necesita formatear e instalar de cero el sistema por cualquier inconveniente, simplemente se procede a formatear la partición que contiene el sistema operativo, dejando intacta la otra. Esto nos ahorra mucho tiempo, dado que no debemos guardar toda esa información en otra unidad de almacenamiento. De todas maneras, emplear una partición como respaldo no es buena idea (se explica más abajo), siempre se recomienda tener el respaldo en otra unidad de almacenamiento. Desventajas de un disco duro particionado: Si se usa una de las particiones como respaldo, no es muy seguro que digamos. Si se rompe el disco duro, se pueden ver afectadas ambas particiones. Recuerde que ambas están en el mismo disco físico, aunque en diferentes áreas de éste. Tampoco particionar aumenta la velocidad del disco duro, de hecho, puede producir un mayor desgaste del mecanismo interno del disco. Es es porque cuando se particiona un disco duro en dos, se crean dos áreas de trabajo. Es decir, dos anillos concéntricos, siendo el anillo interior el de la unidad C, y el anillo externo generalmente el de la unidad D. Pero generalmente la aguja de lectura/escritura del disco duro suele trabajar mayormente en el anillo interno (unidad C), y no mucho en el externo, lo que puede ocasionar, a la larga, un desgaste del motor de la aguja. TIPOS DE PARTICIONES El formato o sistema de archivos de las particiones (p. ej. NTFS) no debe ser confundido con el tipo de partición (p. ej. partición primaria), ya que en realidad no tienen directamente mucho que ver. Independientemente del sistema de archivos de una partición (FAT, ext3, NTFS, etc.), existen 3 tipos diferentes de particiones: Partición primaria: Son las divisiones crudas o primarias del disco, solo puede haber 4 de éstas o 3 primarias y una extendida. Depende de una tabla de particiones. Un disco físico completamente formateado consiste, en realidad, de una partición primaria que ocupa todo el espacio del disco y posee un sistema de archivos. A este tipo de particiones, prácticamente cualquier sistema operativo puede detectarlas y asignarles una unidad, siempre y cuando el sistema operativo reconozca su formato (sistema de archivos). El formato o sistema de archivos de las particiones (p. ej. NTFS) no debe ser confundido con el tipo de partición (p. ej. partición primaria), ya que en realidad no tienen directamente mucho que ver. Independientemente del sistema de archivos de una partición (FAT, ext3, NTFS, etc.), existen 3 tipos diferentes de particiones: Partición extendida: También conocida como partición secundaria es otro tipo de partición que actúa como una partición primaria; sirve para contener infinidad de unidades lógicas en su interior. Fue ideada para romper la limitación de 4 particiones primarias en un solo disco físico. Solo puede existir una partición de este tipo por disco, y solo sirve para contener particiones lógicas. Por lo tanto, es el único tipo de partición que no soporta un sistema de archivos directamente. Partición lógica: Ocupa una porción de la partición extendida o la totalidad de la misma, la cual se ha formateado con un tipo específico de sistema de archivos (FAT32, NTFS, ext2,...) y se le ha asignado una unidad, así el sistema operativo reconoce las particiones lógicas o su sistema de archivos. Puede haber un máximo de 23 particiones lógicas en una partición extendida. Linux impone un máximo de 15, incluyendo las 4 primarias, en discos SCSI y en discos IDE 8963. COMANDO FDISK El programa FDISK muestra la información acerca de las particiones, crea particiones y discos lógicos, prepara particiones y borra particiones y discos lógicos. PRECAUCION: FDISK destruye todos los archivos existentes en las particiones que modifique. Si desea cambiar las particiones de un disco o crear particiones menores, asegúrese de respaldar los archivos que desee mantener antes de comenzar. Fdisk es una herramienta de disco basada en MS-DOS que permite preparar (dividir en particiones) un disco duro para utilizarlo o volverlo a utilizar. Puede usar Fdisk para crear, cambiar, eliminar o ver las particiones actuales en el disco duro y, después, a cada espacio asignado en el disco duro (partición principal, partición extendida o unidad lógica) se le asigna una letra de unidad. El disco 1 puede contener una partición extendida y un segundo disco duro puede contener una partición principal y/o una extendida. A su vez, una partición extendida puede contener una o más unidades lógicas de MS-DOS. Cuando ejecute Fdisk para crear, eliminar o cambiar una partición, todos los datos incluidos en la partición se destruirán definitivamente. Puede ver la información de particiones actual sin destruir los datos. El comando FDISK del DOS crea la Tabla de Particiones. Se le utiliza para generar particiones y seleccionar de entre ellas la activa. |
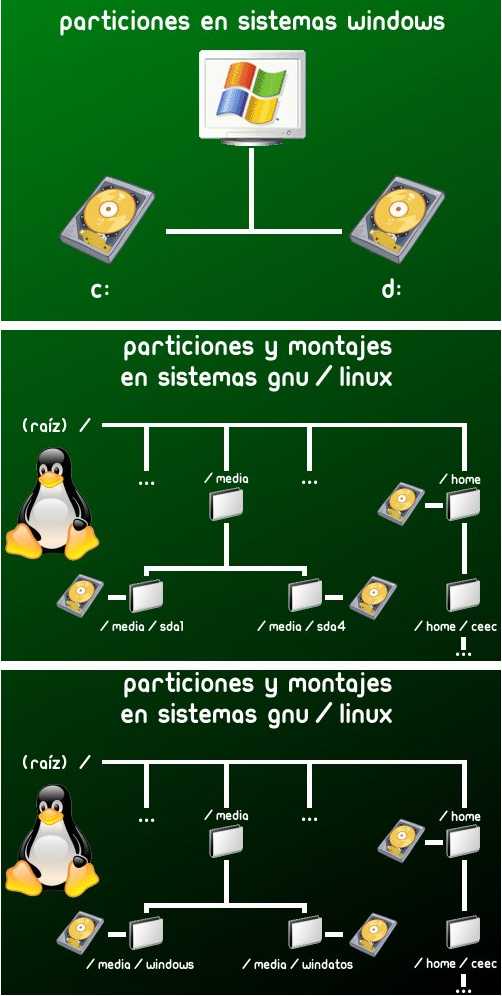
No hay comentarios:
Publicar un comentario